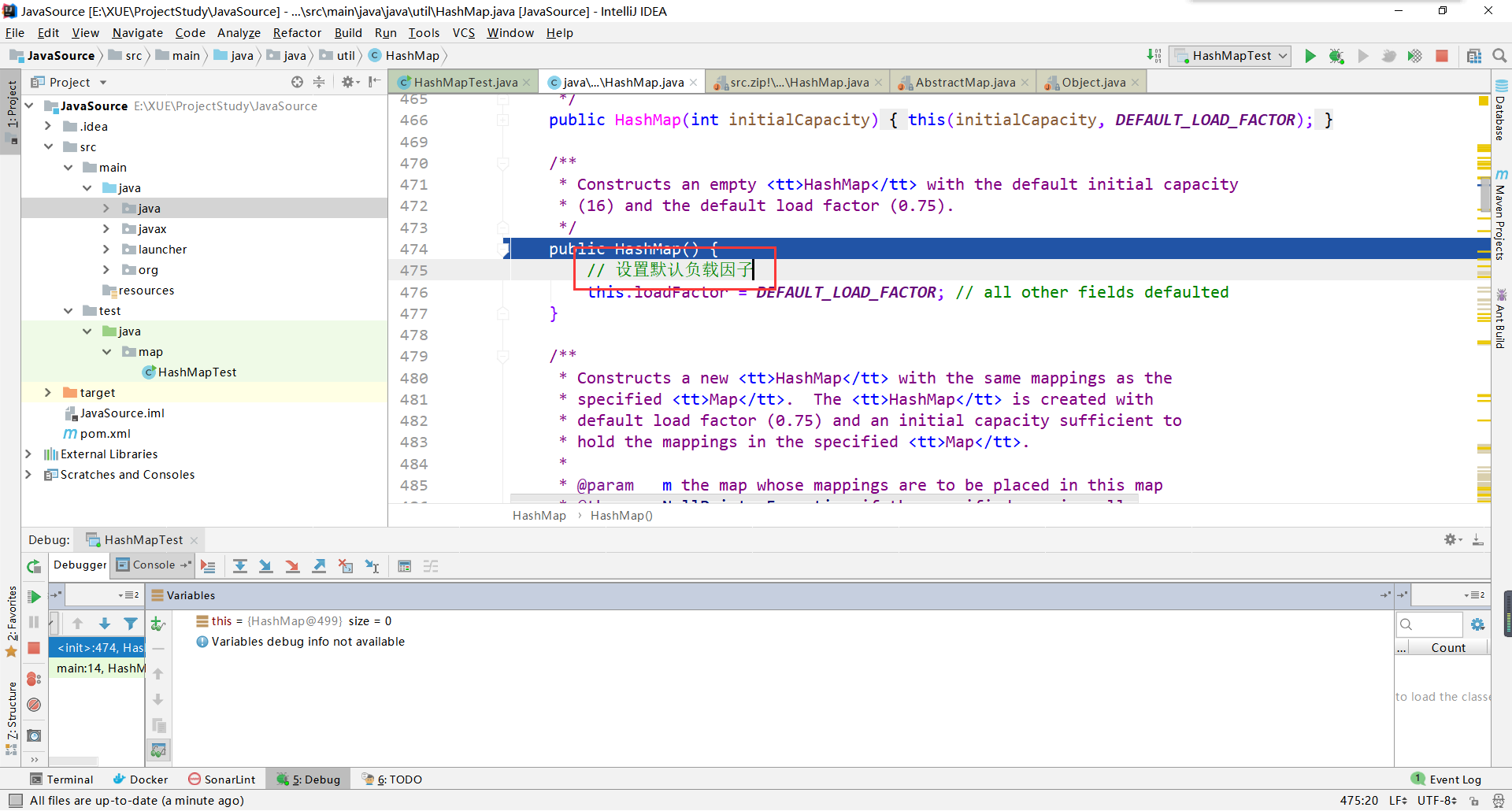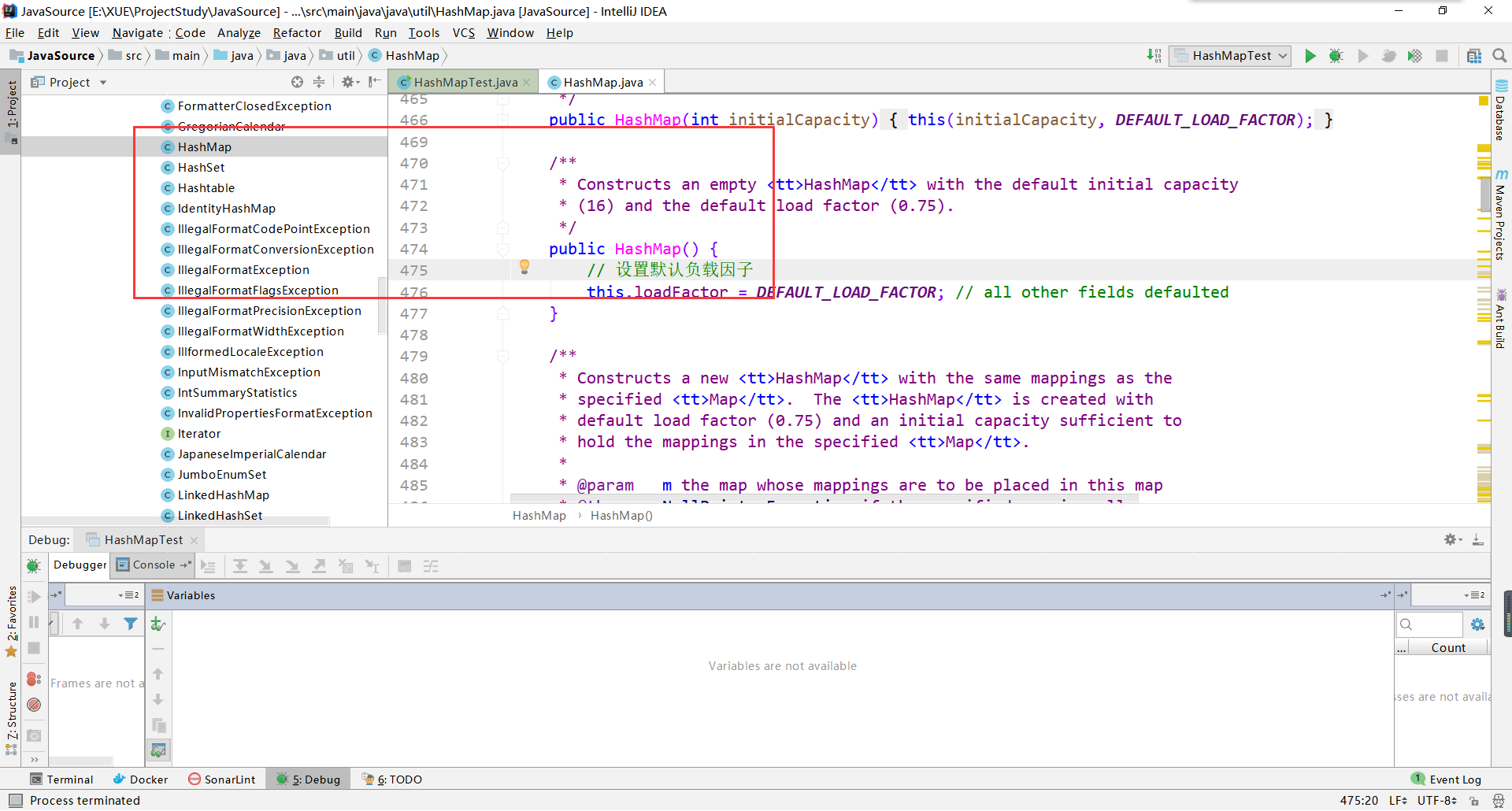# 其他-Java源码阅读
Java源码怎么阅读
# 1. 准备
找到你安装的 JDK 目录,就有源码了,如下图,我的安装路径是 D:\Tools,src.zip 就是源代码文件了
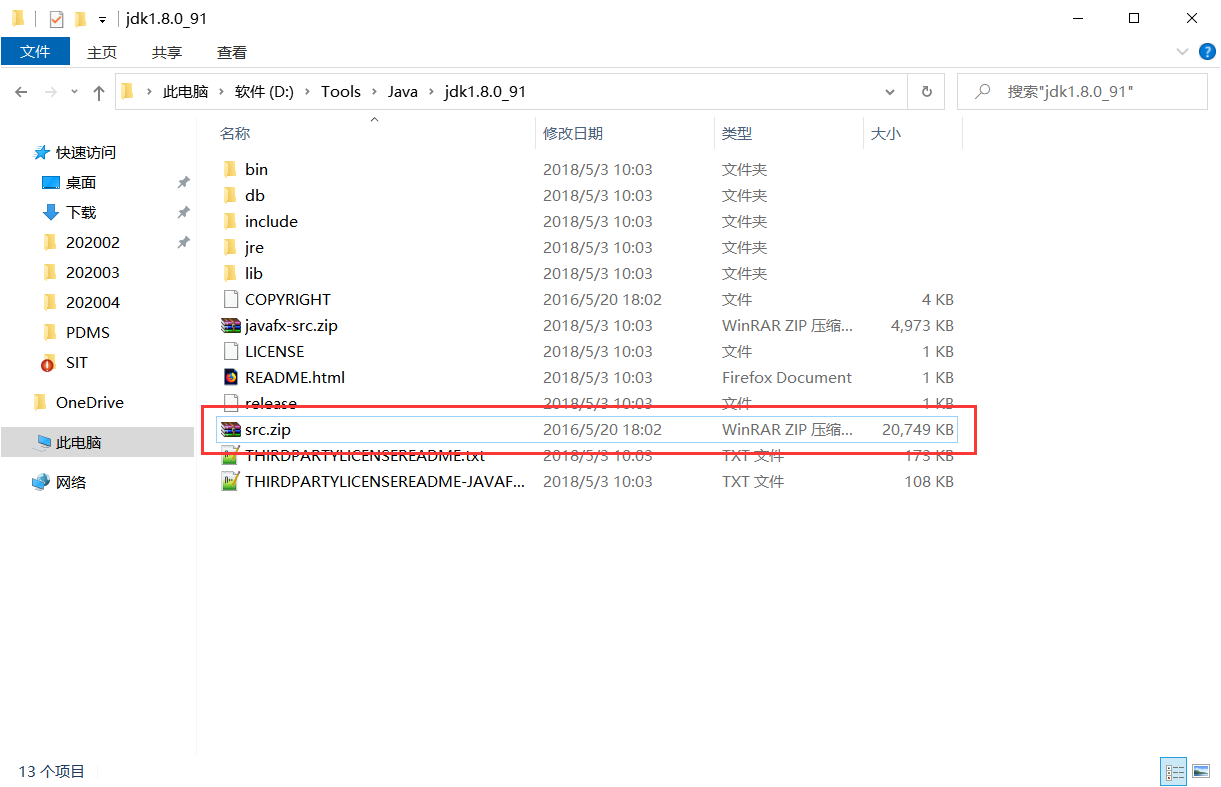
# 2. 开始
创建一个空项目即可,我这里使用的 IDEA,File - New - Project
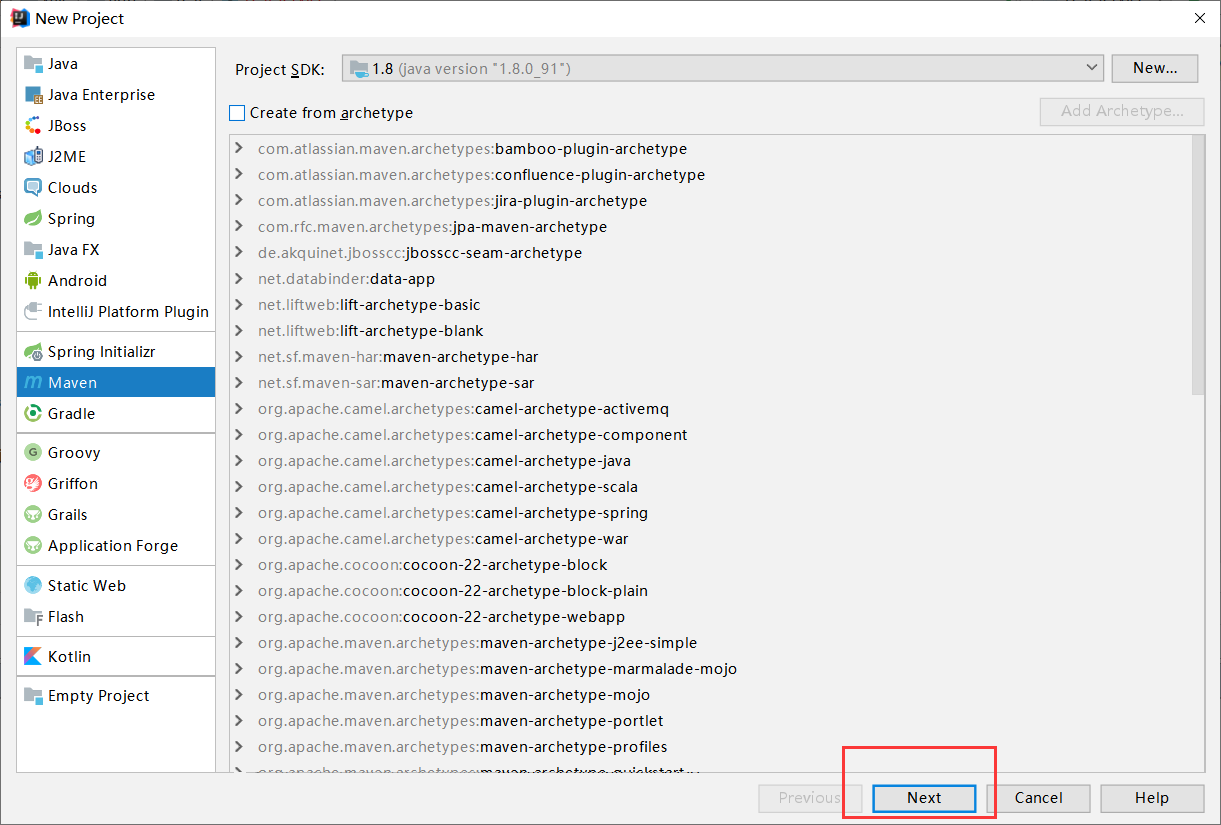
填写 GroupId 和 ArtifactId 为 com.source 和 JavaSource,项目名 JavaSource
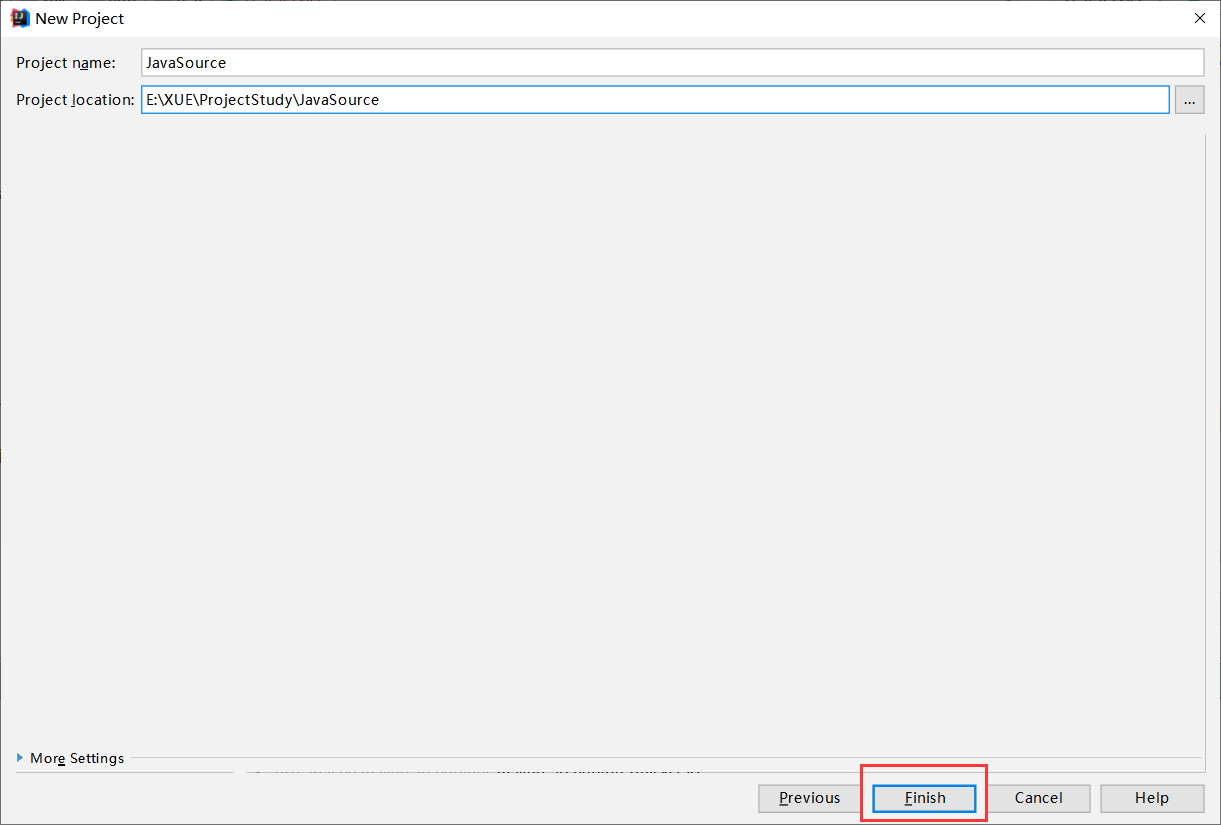
点击 Finish,完成,打开项目,将 src.zip 都解压到项目里
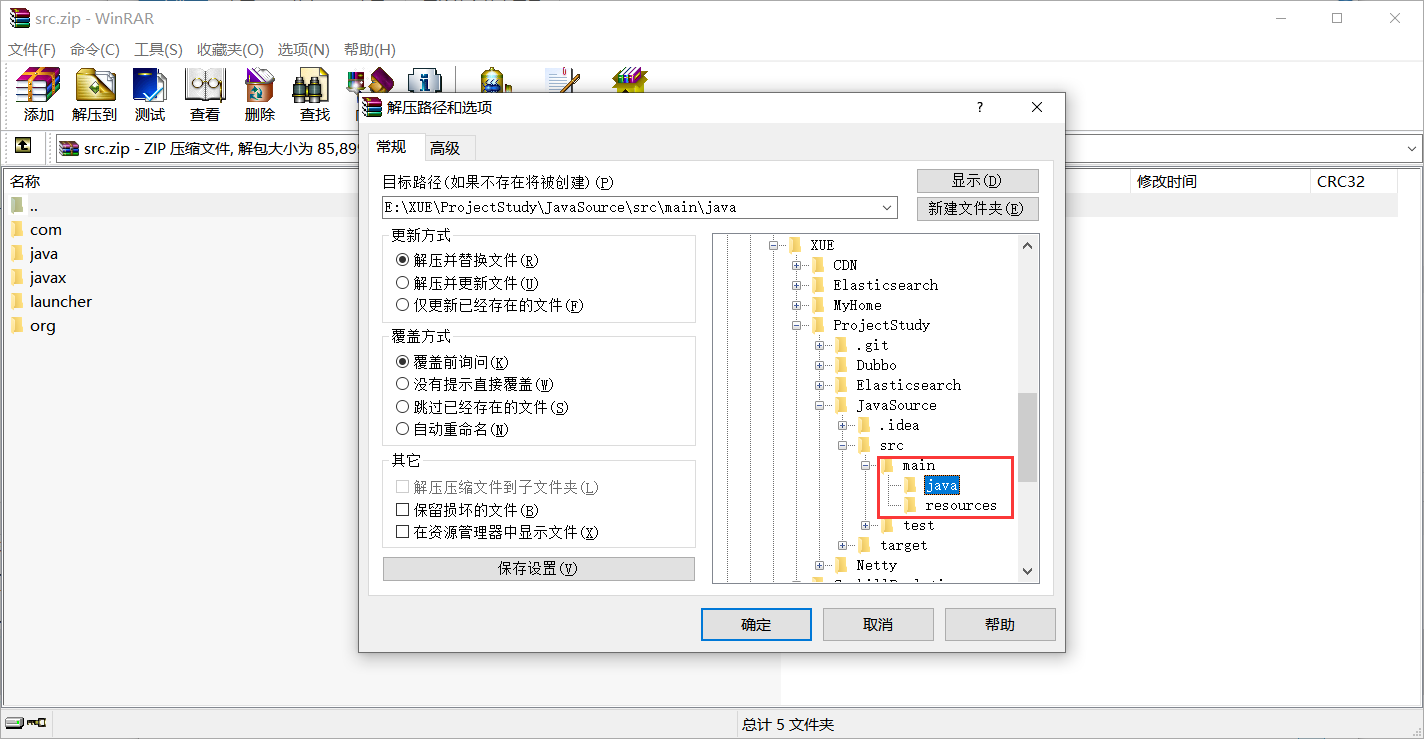
OK,搞定

# 3. 测试
我们可以在 test - java 处进行代码编写测试,新创建一个包 map,在这个文件下创建一个测试类 HashMapTest,编写代码
package map;
import java.util.HashMap;
/**
* JavaSource
*
* @author wliduo[i@dolyw.com]
* @date 2020/4/10 15:14
*/
public class HashMapTest {
public static void main(String[] args) {
HashMap map = new HashMap();
map.put("m1", "m1");
map.put("m2", "m2");
map.put("m3", "m3");
}
}
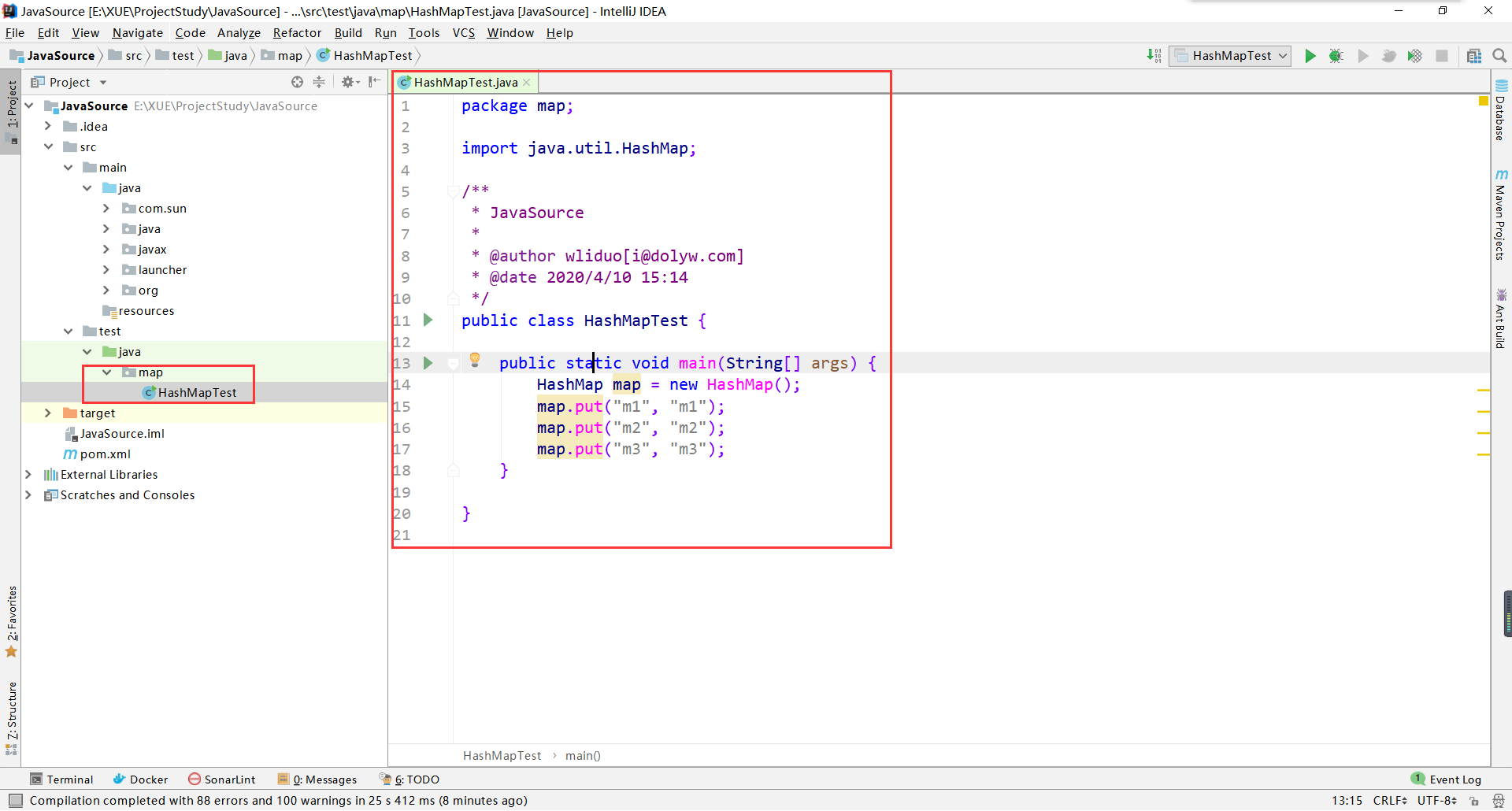
# 3.1. 编译
启动 Main,发现编译报错,JDK 设置的问题

把项目的设置都设置为 JDK 1.8,File - Project Structure...
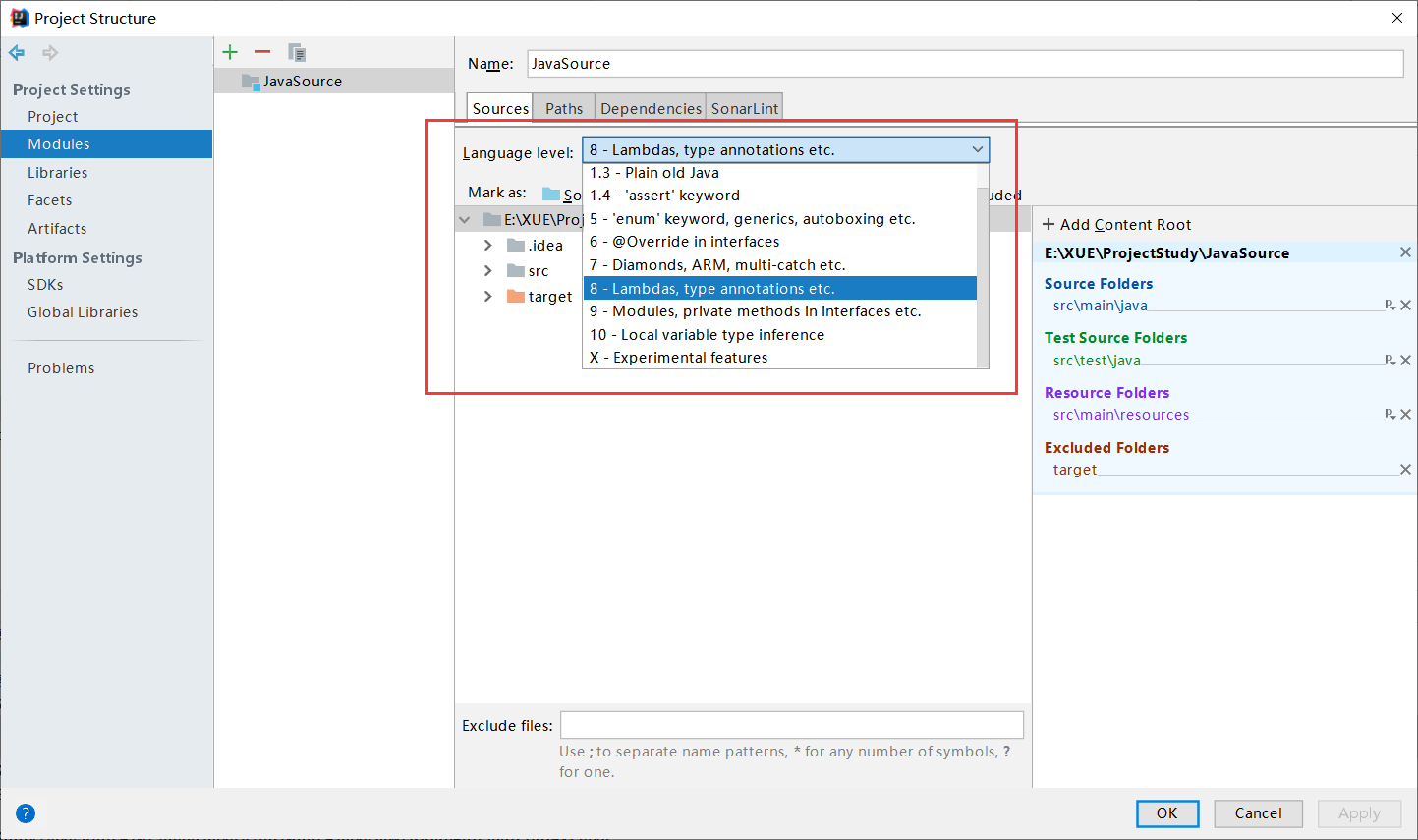
继续启动Main,发现编译报错,类不存在,见鬼,很多都不存在,不过都是 com.sun 里的,我直接将这个包删除了就好了
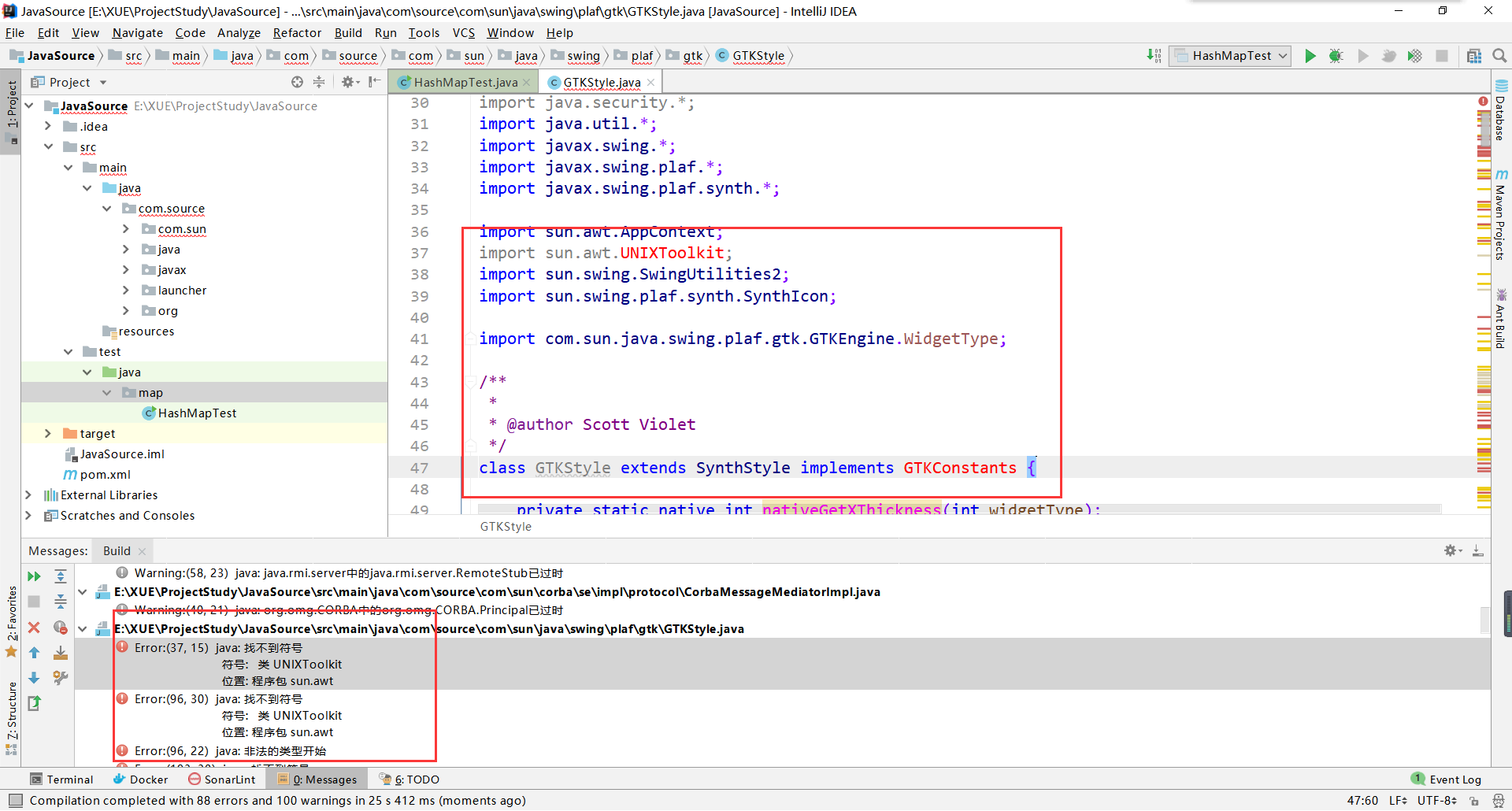
继续启动 Main,发现编译很久不行,需要配置下编译内存大小,File - Settings...,可以发现默认是 700M,我们改成 1700M,这次就没问题了
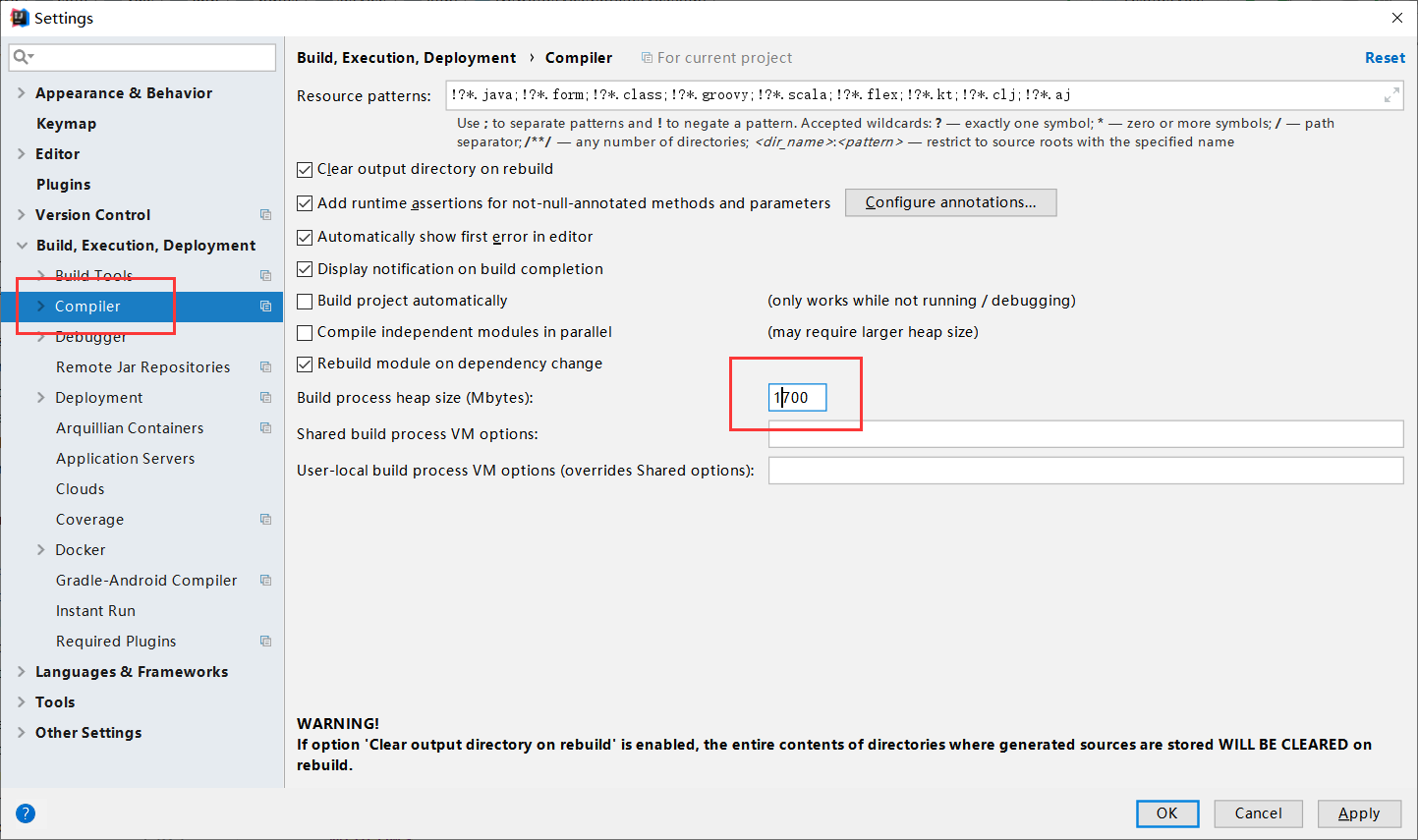
# 3.2. 配置
不过 Debug 还是进不去 HashMap 的源码,还有一个 Debug 配置,默认配置了不会进去那些包,我们把勾去了就行了,File - Settings...
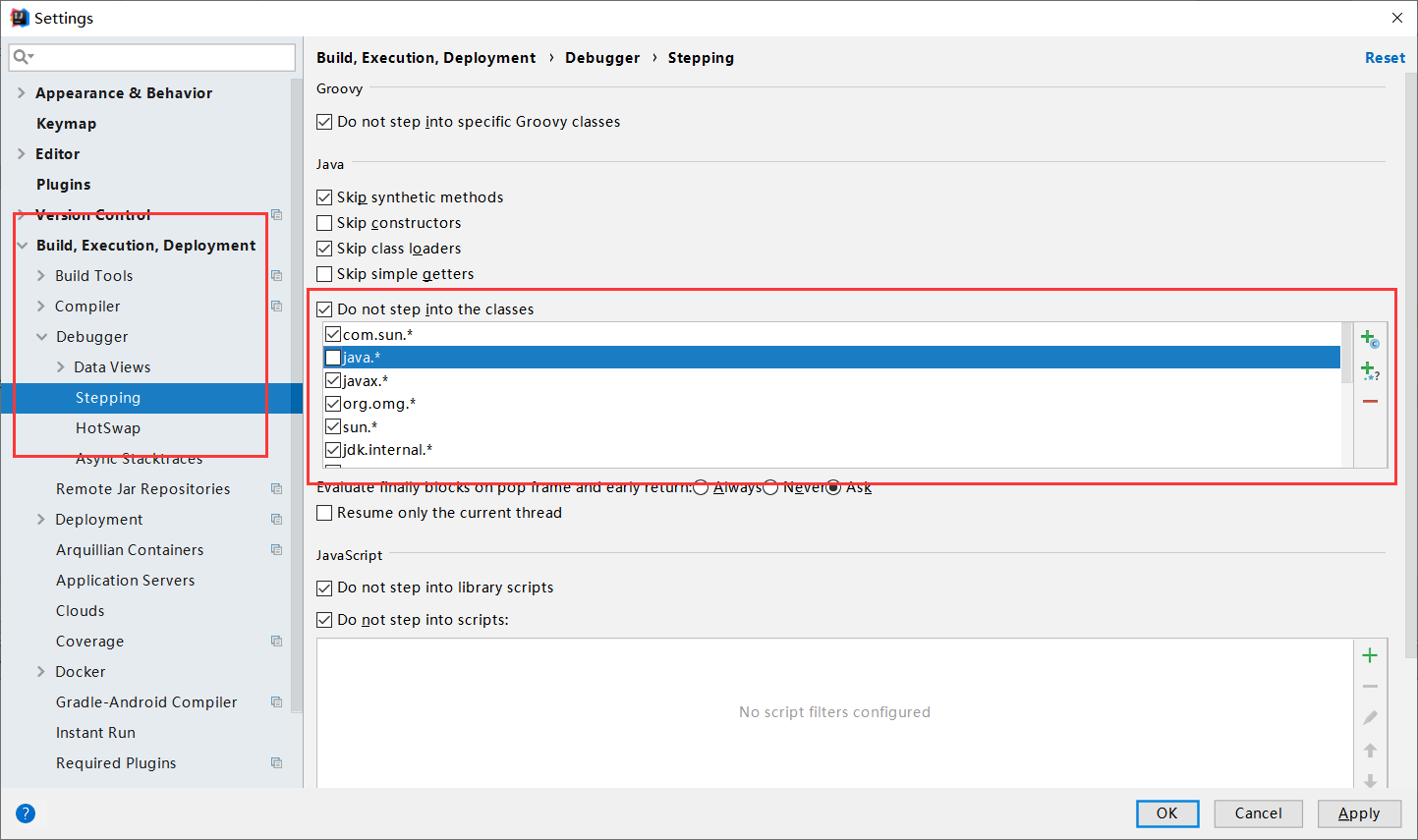
继续启动 Main,在 new HashMap 时按 F7 就可以进去了,但是我们可以看到这个文件不是我们当前 java 里的,而且无法编辑
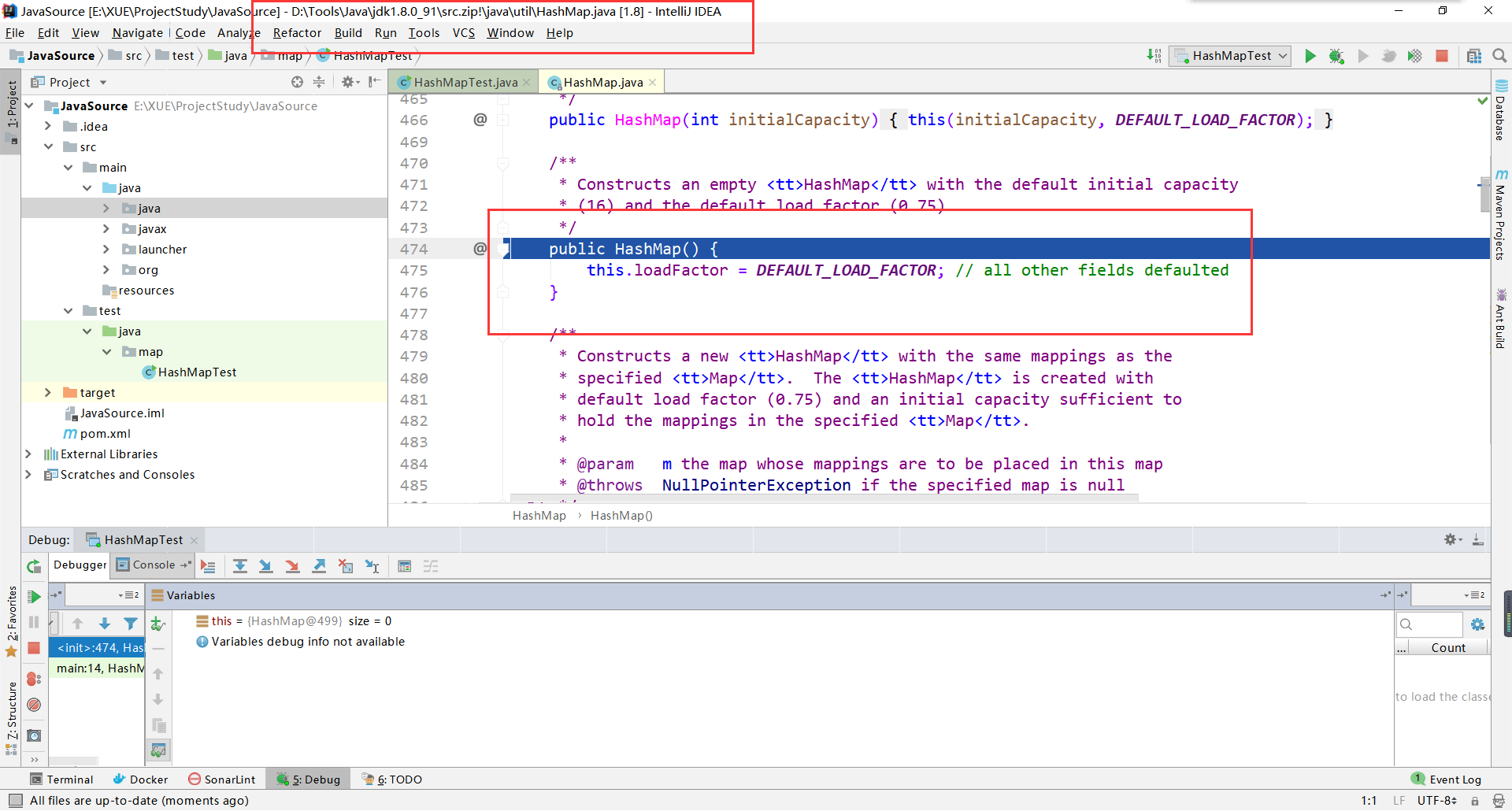
我们可以把源代码路径配置下就行了,File - Project Structure...,删除 zip 这个
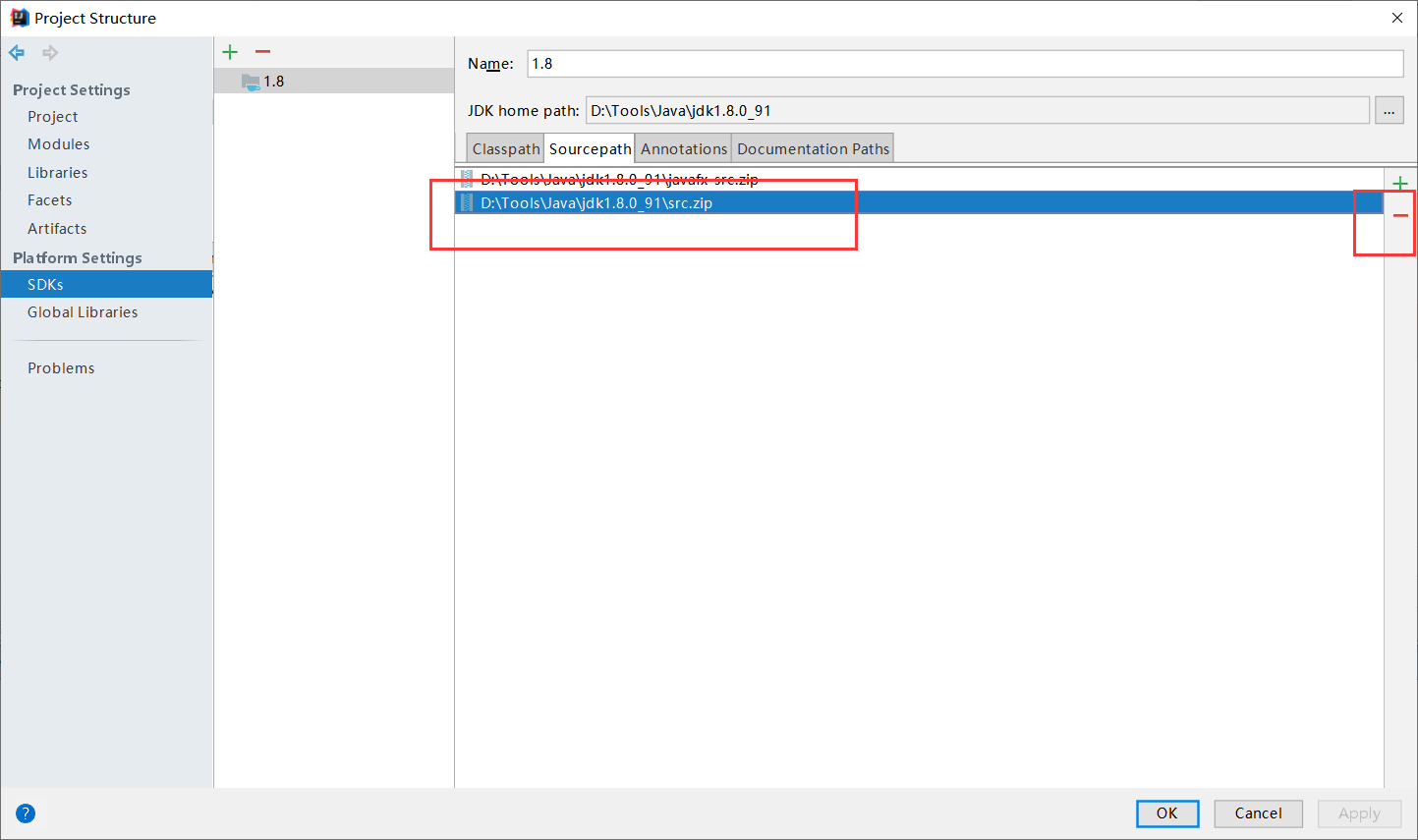
添加当前路径源代码进去,这样就行了
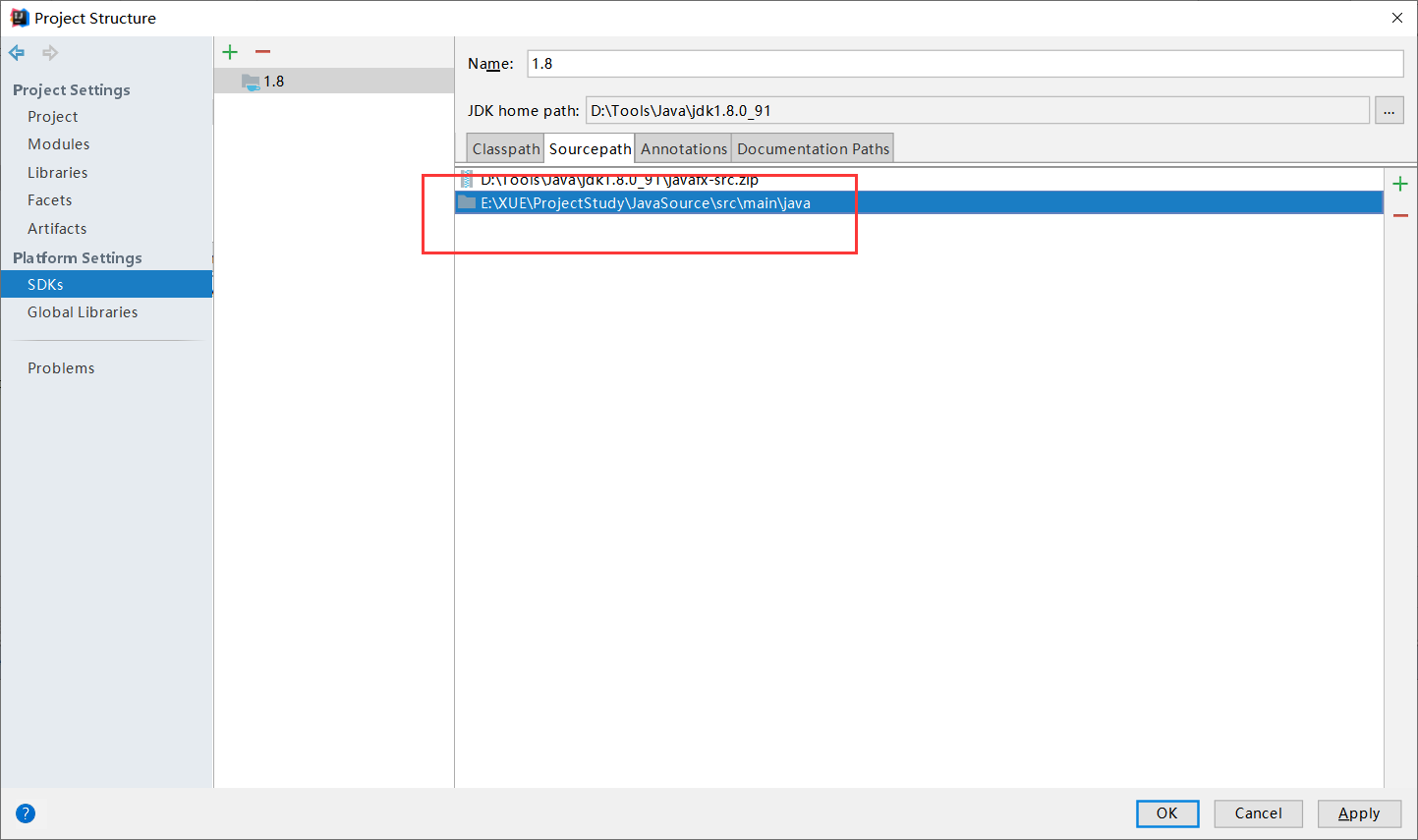
# 3.3. 完成
好了,现在启动 Main,Debug 到 new HashMap 源代码,现在就是我们 java 下的代码文件了,而且可以编辑